While our built-in webcam analytics provide a myriad of great viewer information, some of our users want more. Specifically, our webcam video servers have no way to provide you with data about which websites have embedded your webcam player into them, which websites have referred viewers to your webcam player, or which users have clicked on the logos that you've overlayed onto your webcam player via our Dashboard. When you follow these instructions all of that information will be available to you via your own Google Analytics 4 reports.
- Obtain your Google Analytics 4
You'll need your own Google Analytics account. Once your account is created and running you'll need to then create a new Google Analytics 4 Property (name it something like "My Webcam" so that you can identify which webcam you are monitoring) and then copy that property's Tracking ID. Full instructions are here: https://support.google.com/analytics/answer/10269537?ref_topic=1009620 - Copy and paste your Tracking ID into our Dashboard
- Log in to your Dashboard
- Navigate to WEBCAMS

- Select your WEBCAM STREAMNAME: yourwecamstreamname
-> Click Manage (green button)
- Go to Statistics

- Click the green Add Google Analytics Tracking ID button and enter your Tracking ID, which you copied from Step 1 and 2.
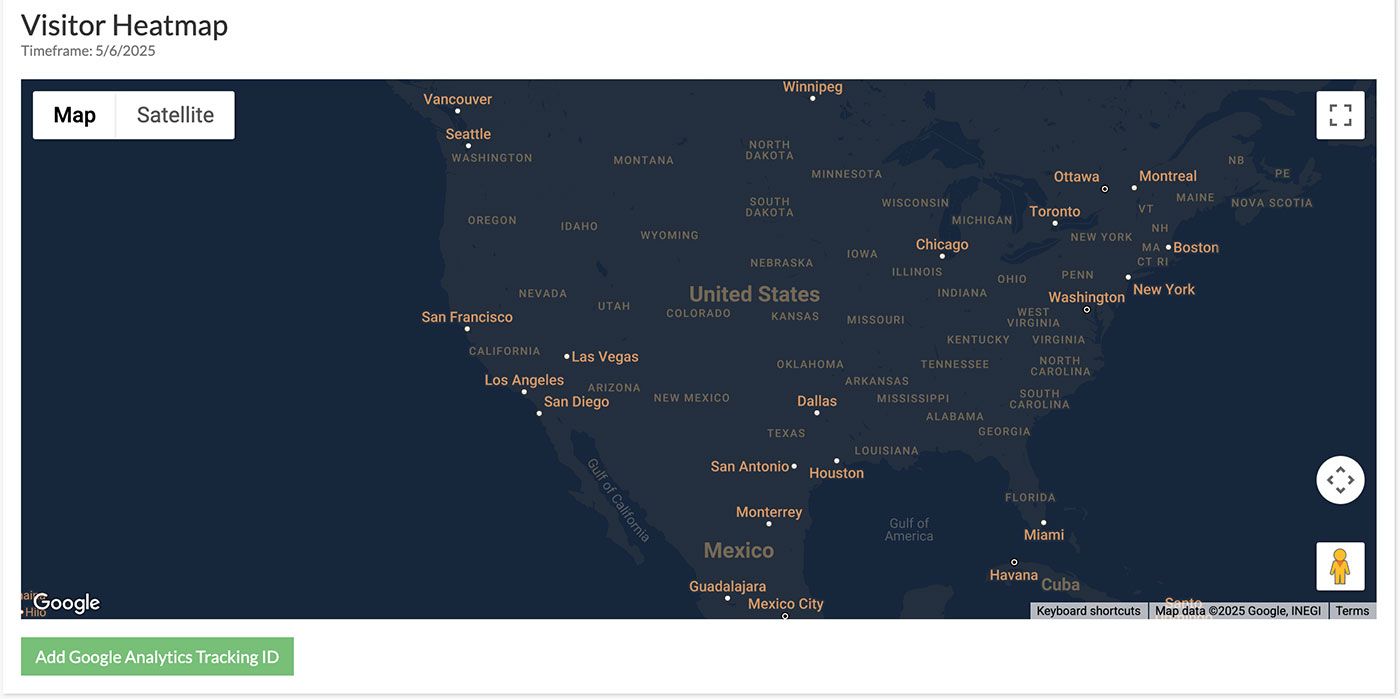

Done.
It typically takes only a few minutes for statistics to start showing up in your Google Analytics 4 reports.
Custom Events that we send to Google Analytics
We send this customer Event data to Google Analytics in order to provide webcam player specific information in your reports -in addtion to the wealth of information that Google provides by default:
- webcam_video_loaded (the number of times your webcam player was loaded in a website)
- webcam_video_played (the number of times your webcam video was played)
- webcam_logo1_click (the logo overlay in the upper-right side of your webcam player)
- webcam_logo2_click (the logo overlay in the upper-left side of your webcam player)
You'll see these events in your Google Analytics Events reports, in addtion to all of the other data the Google Analytics provides by default. You can also drill down into each event for more data by clicking on them. For example, if you can click on the webcam_logo1_click Event you'll see which websites each user was sent to when they clicked on the the upper-right logo on your webcam player (if you set up a logo overlay.)
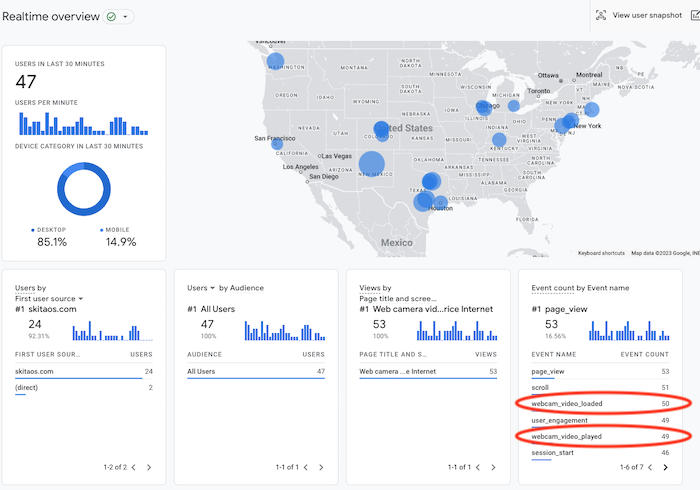
Notes:
- This only works with Google Analytics 4
- You can embed the same Tracking ID into multiple cameras, or you can create a seperate Tracking ID for each of your webcams.
- We can not help you set up or configure your Google Analytics reports. If you need help, ask and we'll get you in touch with a web marketer or developer who can consult with you to get this done.