Our servers can ingest and re-stream any resolution that your webcam sends to us. There are literally no restrictions on our end. However, if you want to optimize your webcam settings these are things to keep in mind:
- You don't have to do this! If we have access to the camera administration pages we can optimize your camera settings for you. We do this all of the time and take great pride in making our customer streams perfect. You'll of course need to forward an external port to your camera's web admin pages so we can get into the camera ourselves to do this.
- Whatever bandwidth your camera sends to us is what our servers will re-stream to your customers. For example: Sending us a 10mbs at 4k stream might look amazing to customers on high bandwidth connections but it simply won't work at all for customers on lower bandwidth connections and cell phone connections. So we typically feel that aiming for a 2 to 4mbs stream is good balance of video quality and accessibility for most viewing audiences.
- Be sure to run a speedtest on the network that your webcam is on to determine how much upload speed it has available to it. Sending our servers more video bandwidth that your internet upload speeds can handle will result in choppy and very poor looking video, not to mention the fact that your Internet connection will be swamped.
- Once you have a webcam up and streaming through our servers its very helpful to login to https://dashboard.brownrice.com and watch how much video your camera is sending to us. We've got live graphs and numbers that you can watch in real-time. View full instructions for viewing your webcam analytics. Webcam Bandwidth is that number that you will want to watch as that's how much bandwidth your camera is sending to our servers.
Here are the things to know when self-optimizing your webcam video:
It's important that each time that you make changes to your cameras settings that you Reset your Camera Stream
- Log in to your Dashboard
- Navigate to WEBCAMS

- Select your WEBCAM STREAMNAME: yourwecamstreamname
-> Click Manage (green button)
- Go to Camera Settings

- -> Click Reset Camera Stream in order for our servers to pick up the new settings.
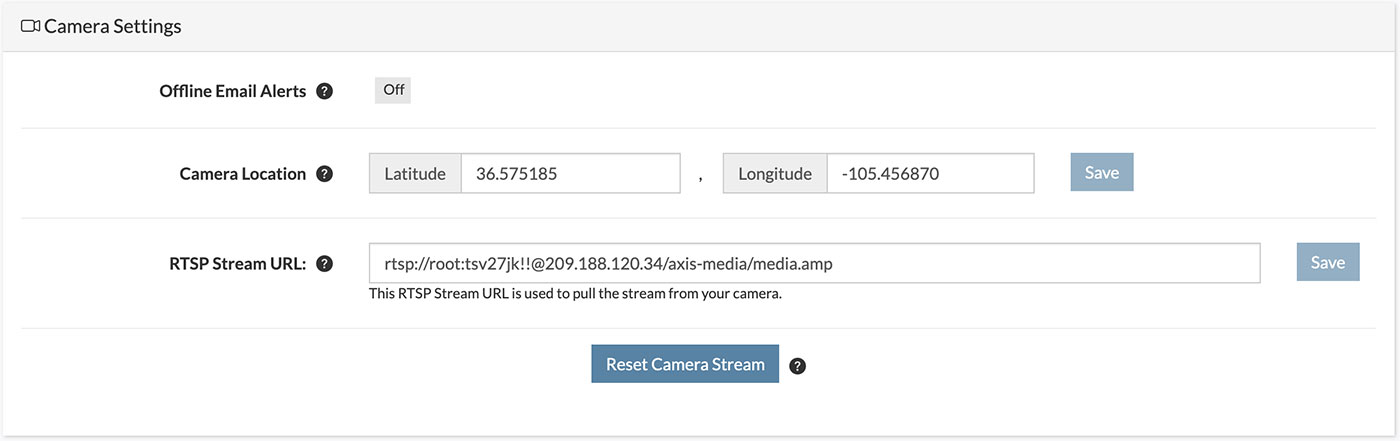
Also remember that the more things that move in your video means the more bandwidth that your camera will be sending to us. Things like trees and waves on a calm day might not cause much bandwidth to be sent, but on a windy day swaying, leafy trees or a sea of white-capped waves might easily quadruple the amount of bandwidth that your camera sends to us. So "setting and forgetting" may work one day, but not the next.
Frames per second (FPS): FPS greatly affects bandwidth. The greater the FPS the more bandwidth that will be pushed to our servers and your customers. This typically does not need to be more than 20 FPS for web viewing, which is what we shoot for often. Change this number and see what looks best and how it affects bandwidth (and be sure to reset the camera steam in our dashboard and reload your video player each time you do.)
Resolution: Resolution also greatly affects bandwidth. Resolution can be defined in various ways by different camera manufacturers. Sometimes its defined as 1080p, 720p, etc, and sometimes its listed as 1024x720, 640x480, etc. 720p (or 1024x720) is usually MORE than sufficient, since your webcam video player will likely only take up a small amount of real estate on your customers monitor or cell phone. 1080p and 4k video can look amazing but requires a LOT more bandwidth and is nearly always overkill on a web video player. Again, our servers support any resolution so try various settings and be sure to reset the camera steam in our dashboard and reload your video player each time you do for the changes to take.
GOV/Index rate: Gov is sometimes called Index frames, depending on the camera manufacturer, and mostly affects how quickly your video will start playing after the customer presses the play button. GOV frames also send more bandwidth, but not a lot more. As a general rule you'll want to send our servers 1 GOV frame per second. So if your camera is set to 20 FPS, then you'll want to set your GOV setting to be 20. (and be sure to reset the camera steam in our dashboard and reload your video player each time you make changes to the GOV setting.)
Video Compression: Different manufacturers use different naming schemes for compression. Often its listed as a percentage and sometimes its listed as a video quality, like so: High, Medium, Low. If compression is listed a percentage then lowering the percentage will lead to less compression with higher quality video but will use more bandwidth. So change it up and down, reset the stream in our dashboard, and watch how the video looks.
Again, there are a LOT of knobs to turn. Each change to a setting can impact other settings and bandwidth. So plan on spending a lot of time watching your video, adjusting, and resetting the camera stream if you plan on doing this yourself. But of course we'd be always be happy to optimize your streams for you! Just ask, its a free service!